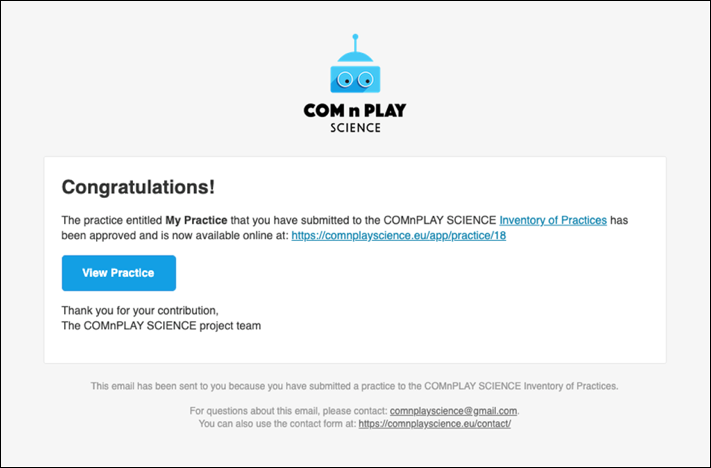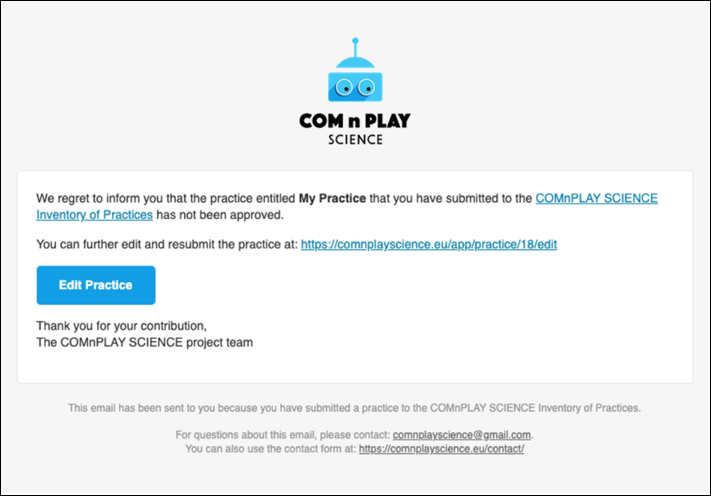On-line guide: How to add and edit your own practices
Introduction
The COMnPLAY SCIENCE project has developed an online Inventory of Practices which contains data regarding informal and non-formal science learning practices (e.g., workshops, activities, events) from all over Europe that are being collected in the context of the project. Some practices also include extended information regarding related studies and their results which have been conducted in the context of the project.
The online inventory is made available as a section of the project website without any cost or requirement for registration at https://comnplayscience.eu/app/practice
Why and How to Register
Beyond the public use of the Inventory of Practices, users can register to create a personal account at the COMnPLAY SCIENCE which allows them to add and edit their own practices to
You can create an account by pressing the “Create Account” button, which is located at the top-right corner of the Inventory of Practices page. When the button is pressed, the registration page appears (see Figure 1). To create an account, users have to provide their first and last name, an e-mail and be at least 16 years old.
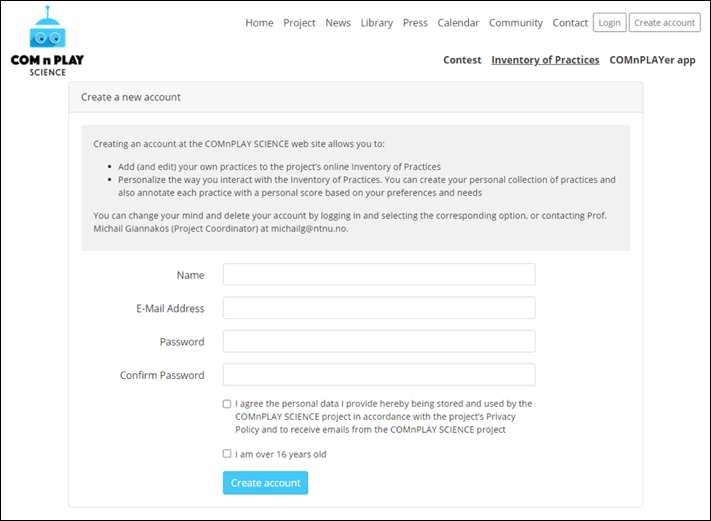
When the form is submitted an email is sent requesting the verification of the e-mail address (Figure 2).
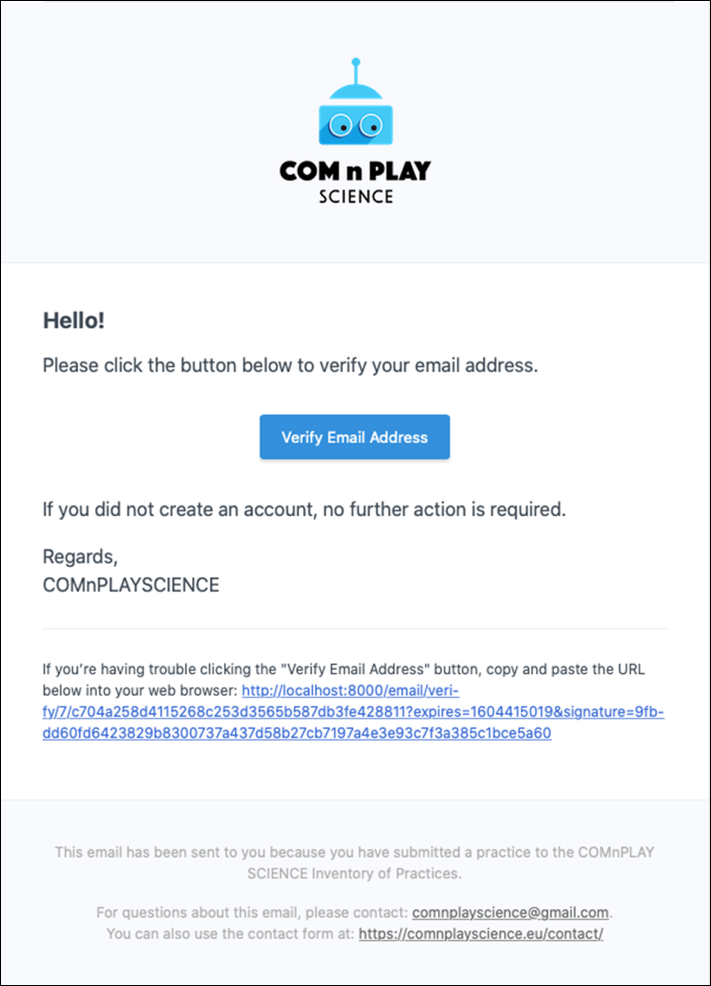
If the submitted e-mail is not verified, when users try to use their account get an error message (Figure 3):
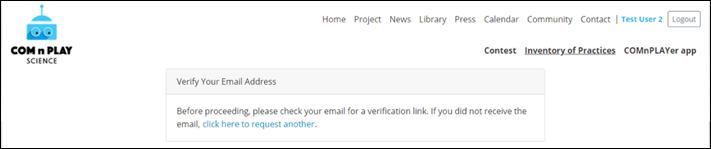
Log in
You can login by pressing the “Login” button, which is located at the top-right corner of Inventory of Practices page. The User Login page will appear (Figure 4).
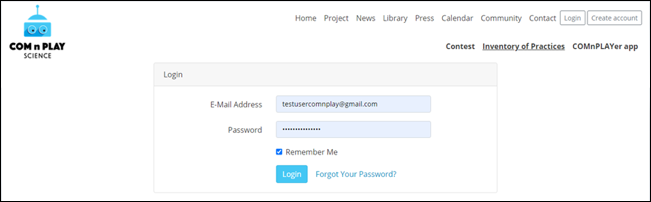
User Profile page
When you are logged in, you can access your personal User Profile page (see Figure 5) by selecting your user name, which appears in blue font at the top-right corner of the Inventory of Practices page, next to the Logout button.
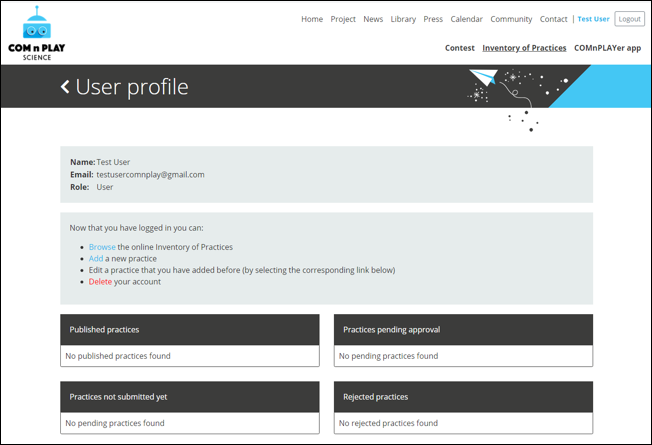
From this page you can:
- Browse the online Inventory of Practices.
- Add a new practice: Please note that when a new practice is submitted it has first to be approved by an administrator before it becomes available online.
- Edit a practice that you have added before: When a practice is edited, the changes have to be approved by an administrator before they become available online.
- Delete your account.
This page also includes 4 lists including links to practices that you have created:
- Published practices.
- Practices pending approval.
- Practices not submitted yet.
- Rejected practices.
By selecting a link residing in you can edit the corresponding data.
Adding a new practice
You can add a new practice by selecting the corresponding option from your personal User Profile page (see Figure 5) or by selecting the “Create new practice” button from the main page of the Inventory (see Figure 9).
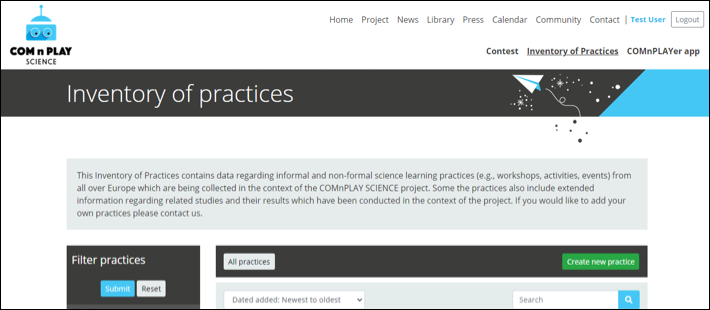
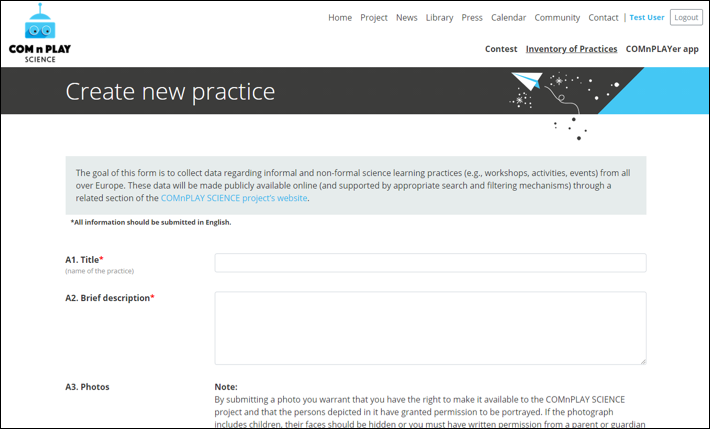
A page with an input form will appear (see Figure 10). Items marked with a red star (*) are mandatory.
At any time, using a button at the bottom of the form (see Figure 11), you can “Save as Draft”. You can access and edit it at any time through your personal User Profile page (see Figure 5) or by selecting it from the main page of the Inventory (see Figure 12). If you have entered all the required data you can also “Submit practice” for review (see Figure 11). The current status (i.e. pending approval) will appear at the top of the practice description (see Figure 13).

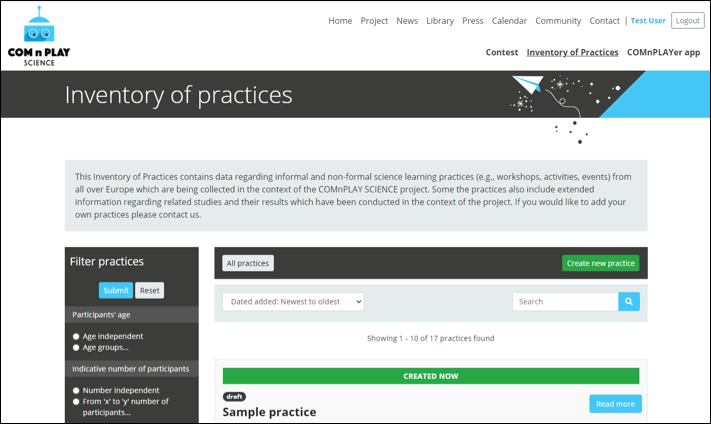
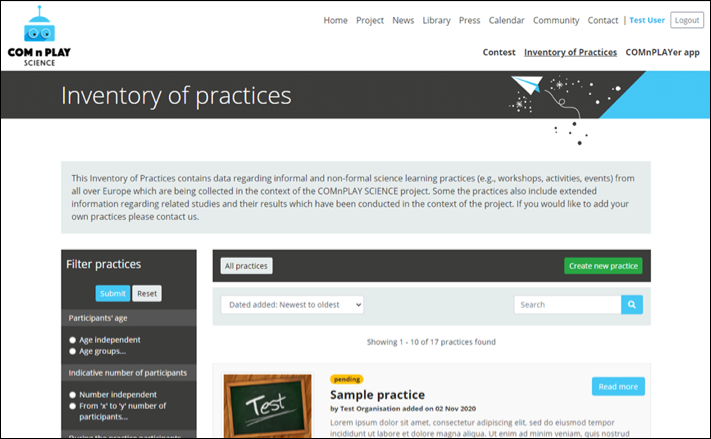
When the practice is approved (see Figure 14) or rejected (see Figure 15) for publication to the Inventory of Practices, you will be notified via email. Additionally, the practice will be transferred to the corresponding group in your personal User Profile page (see Figure 5).
- In case the practice is rejected, it will revert to Draft. You can edit and resubmit it at any time.